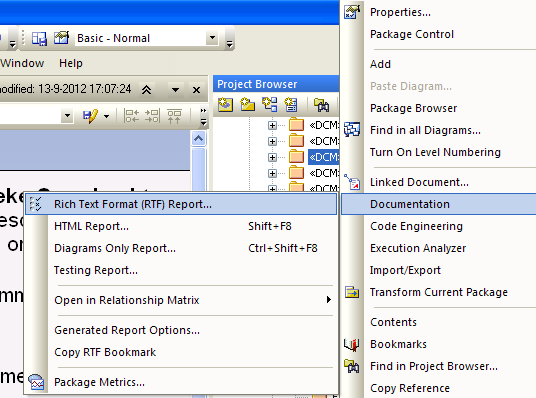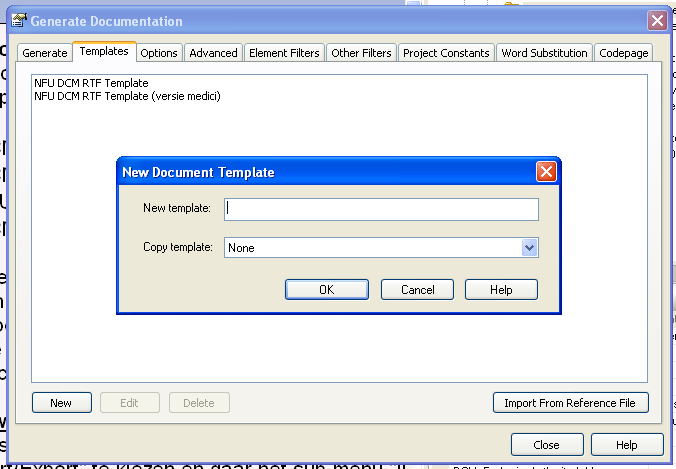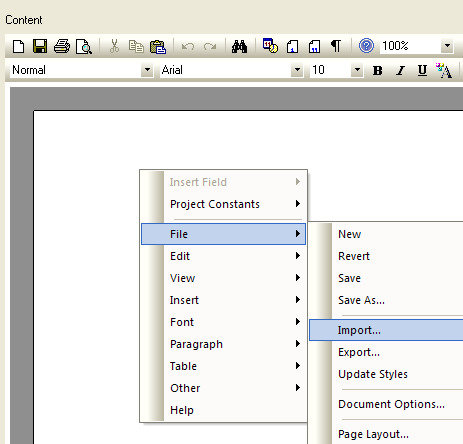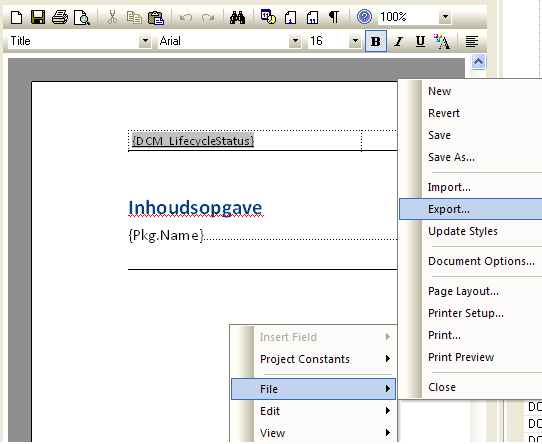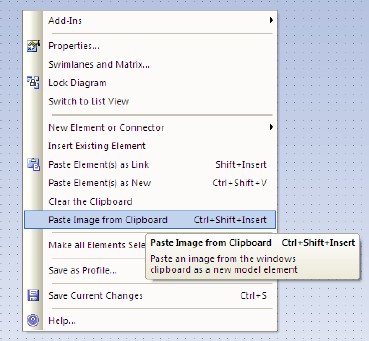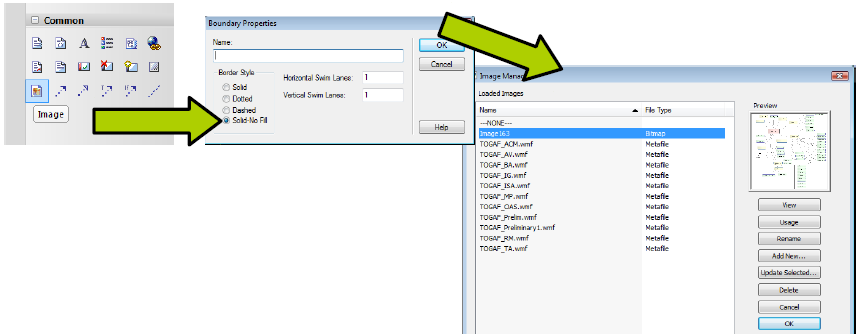Importeren/exporteren
XMI bestanden
De klinische bouwstenen kunnen op twee manieren geimporteerd en geexporteerd worden:
- door het hele project (het .eap bestand) te kopieren
- door de afzonderlijke bouwstenen als .xmi bestanden te distribueren.
De tweede methode is hieronder beschreven.
Importeren
Komt nog
Exporteren
Om een bouwsteen te exporteren, moet eerst de bouwsteen geselecteerd worden in de projectbrowser.
Let op dat de bouwsteen op bouwsteenniveau (<<DCM>> nl.nfu.DCMnaam) geselecteerd wordt, anders wordt maar een deel geexporteerd.
Vervolgens recht muisclick en selecteer "Import/export" > "Export package to XMI file .."
Kies in het eerste dialoogvenster "Publish" en vul in het volgende dialoogvenster pas de bestandsnaam in en vink de hieronder aangegeven items aan.
Let op!: Als je de bestandsnaam in het eerste dialoogscherm invult, wordt deze waarde niet meegenomen naar het volgende dialoogscherm.
Kies "Export" om de export uit te voeren.
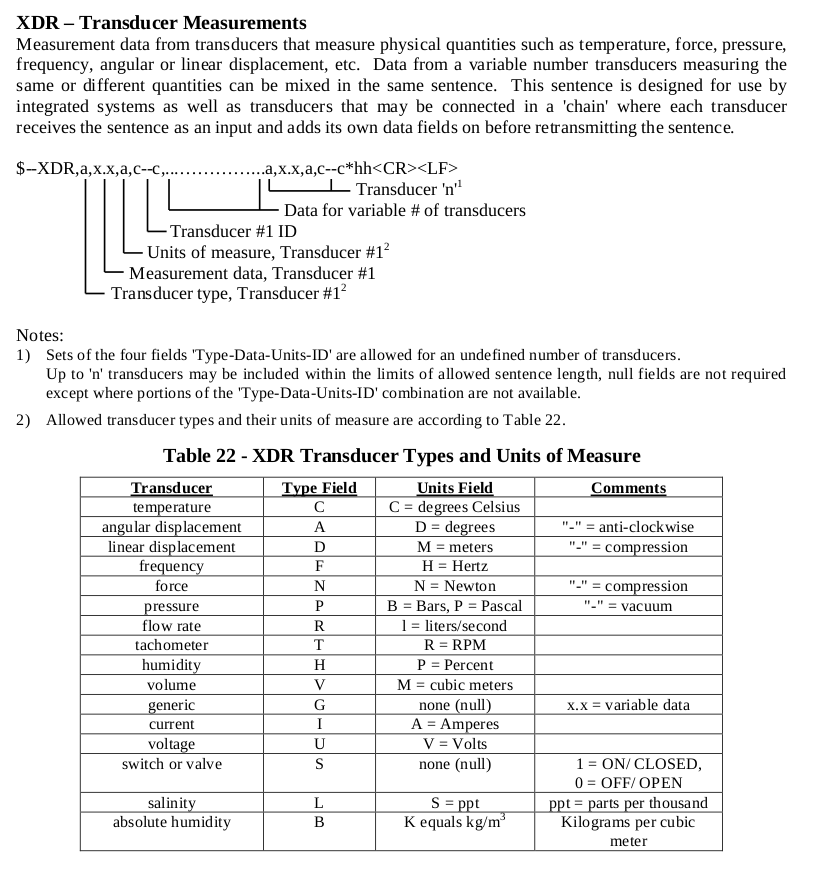
Mindmap in EA
Maak in het Mindmap package een diagram aan, als dat al niet aautomatisch gebeurt.
Kies het mindmap diagram.
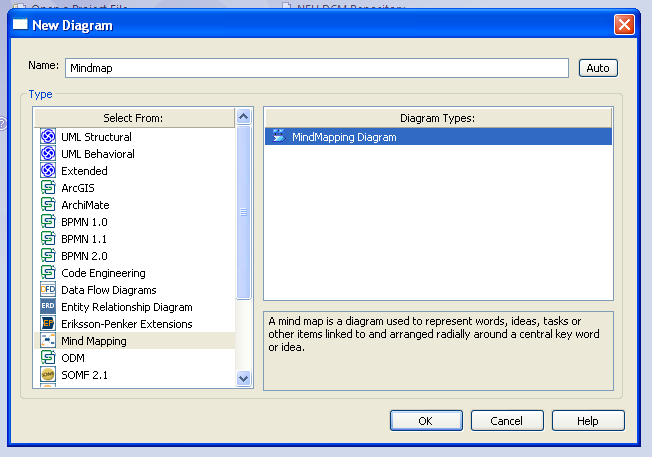
Maak de mindmap door (central/main/sub) topics uit de mindmap toolbox in het diagram te plaatsen
Elementen verbergen in RTF
Om te voorkomen dat in de RTF rapportage ook alle 'topic' elementen afgedrukt worden, moet een subpackage "_elements(hidden)" aangemaakt worden in het 'Mindmap' package.
Plaats alle elementen in dit subpackage
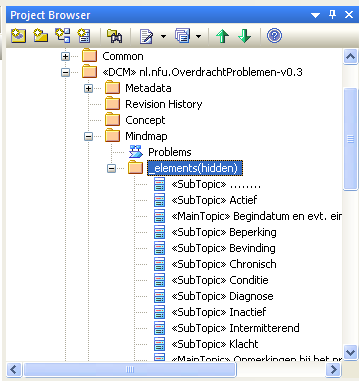
Geef aan dat dit subpackage niet in de RTF rapporatge komt:
Kies in het context menu (recht click) 'Documentation'>'Generated Report Options' en selecteer 'Exclude ..'
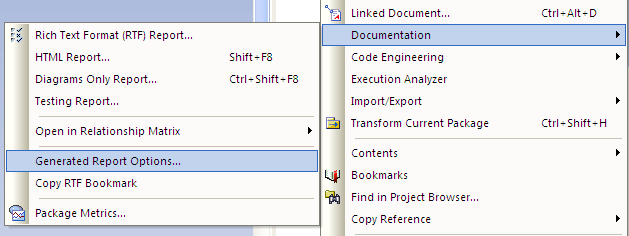
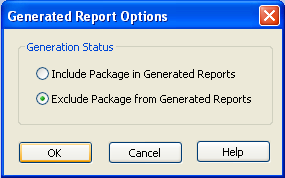
RTF templates
Importeren
De procedure voor het importeren van een RTF template is:
Download de nieuwe template van de Projectplace omgeving (en onthoud waar de template staat).
Selecteer in de projectbrowser een bouwsteen (maakt niet uit welke) en kies met de rechter muisknop in het context menu "Documentation" en vervolgens "Rich Text Format (RTF) Report". Alternatief kan je ook na het selecteren van de bouwsteen op "F8" drukken.
Kies in het "Generate Documentation" dialoogvenster het tabblad "Templates". Druk hierin op de "New" knop en vul een naam in voor de nieuwe template en laat "Copy Template" op "None" staan.
Nu opent zich de template editor met een lege template. Ga met de muis op de lege template staan en kies met de rechter muisknop in het context menu "File" en vervolgens "Import". Ga naar de plaats waar de nieuwe template staat en importeer deze.
Sla de geimporteerde template op door in de bovenbalk op het diskette symbooltje te drukken of onderin op het template tabblad "Save" te kiezen. De nieuwe template komt nu in het lijstje met templates te staan en kan gekozen worden bij het genereren van een RTF document
Exporteren
Het exporteren van een RTF template gaat op vrijwel gelijke wijze als het importeren. Kijk daar voor het eerste deel.
Kies in het "Generate Documentation" dialoogvenster weer het tabblad "Templates". Selecteer nu de template die geexporteerd gaat worden.
Nu opent zich de template editor met het gekozen template. Ga met de muis op de template staan en kies met de rechter muisknop in het context menu "File" en vervolgens "Export".
Plaatjes in diagrammen
Importeren
Het importeren van plaatjes in een diagram kan aan de orde zijn bij o.a. de secties "Mindmaps" en "Examples of the instrument". Om een plaatje te importeren in een diagram, moet het diagram wel aangemaakt zijn. Zie daarvoor de betreffende sectie.
Twee methoden worden beschreven om een plaatje te importeren.
Methode A
- Plaats een plaatje op het clipboard bv. vanuit Paint
- Selecteer het diagram
- Rechts-click en kies "Paste Image" from Clipboard
Methode B
- Sleep vanuit de 'Common' toolbox sectie een 'Image' component in het diagram
- De Image Manager verschijnt na het sluiten van het properties window.
- Slelecteer uit de lijst het gewenste plaatje. Voeg evt. eerst met 'Add New' het plaatje toe.