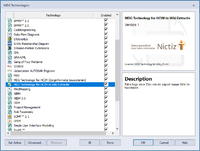Opzetten EA omgeving: verschil tussen versies
| (20 tussenliggende versies door 3 gebruikers niet weergegeven) | |||
| Regel 1: | Regel 1: | ||
<!--Inhoudsopgave transclude pagina--> | |||
{{DocumentationTOC}} | |||
==Inleiding== | ==Inleiding== | ||
Voor het opzetten van een EA omgeving voor het maken van zib documentie zijn benodigd: | |||
* Enterprise Architect | * Enterprise Architect (nieuwste versie is 15; bij Nictiz in gebruik is versie 14.1; info per 17-10-2019)) | ||
* MDG | * MDG Technology for HCIM (Zorginformatie bouwstenen)<sup>1</sup> | ||
* | * MDG Technology for HCIM to Wiki Extraction<sup>1</sup> | ||
* | * (optioneel) DCM Stereotypes<sup>2</sup> | ||
* (optioneel) DCM standaard datatypes<sup>2</sup> | |||
* (optioneel) RTF Template(s)<sup>2</sup> | |||
* (optioneel) Zib startproject file (*.EAP file met daarin 0 of meer bouwstenen, de juiste RTF rapporttemplates en de standaard DCM data types die worden gebruikt) | |||
* (optioneel) Zib bouwsteen template (XMI file met een 'schone' lege bouwsteen) | |||
* (optioneel) XMI file(s) van bestaande bouwstenen | |||
Met uitzondering van Enterprise Architect zijn bovenstaande bestanden te vinden op de [[Downloads |download pagina]].<br><br> | |||
<sup>1</sup> Installatie gebonden bestanden: moeten bij iedere nieuwe (her)installatie van Enterprise Architect geinstalleerd worden.<br> | |||
<sup>2</sup> Projectfile (eap) gebonden bestanden: moeten aan ieder nieuw zib project toegevoegd worden. Indien een bestaande projectfile wordt gebruikt (incl. het startproject) hoeft dit niet meer gedaan te worden. | |||
==Enterprise Architect== | ==Enterprise Architect== | ||
Begin met de 30 dagen gratis versie | Begin eventueel met de 30 dagen gratis versie<br> | ||
Hierna kan | Hierna kan het pakket aangeschaft worden via https://www.sparxsystems.eu/enterprise-architect/ea-pricing-purchasing/?gclid=Cj0KCQjwoqDtBRD-ARIsAL4pviAVr6im7DwSsEvQvESVtSdXMlj5pLebf3g_zVEoXDyQWl_hhp6J8hAaAgfrEALw_wcB of via de binnen de organisatie gebruikelijke procedure.<br> | ||
Elke versie is geschikt, de goedkoopste is de Professional versie. Voor medewerkers van onderwijsinstellingen waaronder UMC's is een (goedkopere) Academic version beschikbaar.<br> | |||
== | ==Apple of Linux users== | ||
Sparx geeft aan dat EA werkt via crossover | Sparx geeft aan dat EA o.a. werkt via crossover of wine (check de versies op de website van Sparx). | ||
Als je meer windows applicaties wil draaien is VirtualBox van Oracle is een gratis optie (https://www.virtualbox.org). Je moet dan nog wel een windows licentie kopen | Als je meer windows applicaties wil draaien is VirtualBox van Oracle is een gratis optie (https://www.virtualbox.org) of Parallels (licentie en kosten maar ook beschikbaar via surfspot voor onderwijsinstellingen waaronder UMC's. Je moet dan nog wel een windows licentie kopen en installeren. | ||
==Installeren MDG Technology bestanden== | |||
[[Bestand:Add_MDG_technology.png|200px|thumb|right|screenshot]] | |||
*Download de 'MDG Technology' files en onthoud de locatie. | |||
<span style="font-size:75%">'''(EA versie 12)'''</span> Let op! De bestanden moeten daar na het doorlopen van deze procedure blijven staan en beschikbaar blijven. Installeer ze dus niet op een netwerkschijf of verwijderbaar medium als b.v. een USB stick.<br> | |||
*Start Enterprise Architect en | |||
:<span style="font-size:75%">'''(EA versie 12)'''</span> | |||
:*kies via het menu 'Extensions' en vervolgens 'MDG Technologies' | |||
:*Klik onderaan op de knop 'Advanced' | |||
:*Klik onderaan op de knop 'Add' en vervolgens optie 'Add Path' | |||
:*Selecteer de folder waar de files zijn gedownload | |||
:<span style="font-size:75%">'''(EA versie 14)'''</span> | |||
:*kies via tabblad 'Specialize' en item 'Publish' en vervolgens 'Import MDG Technologies' | |||
:*Selecteer de 'MDG Technology' file | |||
:*Selecteer 'Import To Model' | |||
*Klik op 'OK' <br> | |||
:<span style="font-size:75%">'''(EA versie 15)'''</span> | |||
:*kies via tabblad 'Specialize' en item 'Publish-Tech' en vervolgens 'Import MDG Technologies' | |||
:*Selecteer de 'MDG Technology' file | |||
:*Selecteer 'Import To Model' | |||
*Klik op 'OK' <br>*Sluit EA af en '''herstart zodat de DCM MDG Technology wordt geladen''' <br> | |||
*Kijk via <span style="font-size:75%">'''(EA versie 12)'''</span> menu 'Settings' en vervolgens ' MDG Technologies' cq. <span style="font-size:75%">'''(EA versie 14)'''</span> tabblad 'Specialize', item 'Manage' <span style="font-size:75%">'''(EA versie 15)'''</span> tabblad 'Specialize', item 'Manage-Tech' of de HCIM MDG Technologies is geladen (zie voorbeeld) <br> | |||
Doe dit voor beide 'MDG Technology' files.<br><br> | |||
Alternatief kunnen de MDG bestanden ook geplaatst worden in de bestaande map '..\Program Files (x86)\Sparx Systems\EA\MDGTechnologies', maar daar zijn wel administrator rechten voor nodig.<br> | |||
Wanneer bestaande MDG Technology bestanden moeten worden vervangen door een nieuwere, verwijder dan eerst de oude uit de AppData filder (windows 10 C:\Users\username|AppData\Roaming\Sparx Systems\EA ) | |||
== | ==Aan de slag== | ||
Om aan de slag te gaan met het modelleren van zibs na de installatie van Enterprise Architect en de MDG Technology bestanden, zijn er drie mogelijkheden:<br> | |||
1: Start met een nieuwe projectfile: | |||
*Start Enterprise Architect en maak een nieuwe projectfile aan. | |||
*[[Importeren_en_exporteren#DCM Stereotypes|Importeer]] de DCM Stereotypes. | |||
*[[Importeren_en_exporteren#XMI_bestanden|Importeer]] het xmi bestand met DCM standaard datatypes (importeren, '''niet''' als kopie). | |||
*[[Importeren_en_exporteren#XMI_bestanden|Importeer]] het xmi bestand met de Zib bouwsteen template (importeren, als kopie). | |||
*[[Importeren_en_exporteren#RTF_templates|Importeer]] de gewenste RTF template bestanden. | |||
2: Start met het Zib startproject: | |||
* | *Download het Zib startproject en onthoud de locatie. | ||
*Start Enterprise Architect en | *Start Enterprise Architect en open het project. | ||
[[ | 3: Start met een bestaande Zib projectfile (.eap) | ||
*Start Enterprise Architect en open het project. | |||
Hierna is het mogelijk om ook andere XMI bestanden te [[Importeren_en_exporteren#XMI_bestanden|importeren]].<br> | |||
Als een bestaande zib gebruikt wordt als startpunt voor een nieuwe zib moet deze als kopie geïmporteerd worden. | |||
Huidige versie van 11 jun 2020 om 09:11
Documentatie
- Inleiding
- Opzetten EA omgeving
- Datatypes
- UML Modellering
- Zib secties
- Sectie information model
- Afspraken en eisen
- Importeren en exporteren
- EA tips en tricks
- Downloads
- Uitgegeven Zib id's
- Zib Codesystems
De documentatie is gebaseerd op Enterprise Architect versie 14.
Niettemin zijn de acties zoveel mogelijk ook voor versie 12 beschreven.
Inleiding
Voor het opzetten van een EA omgeving voor het maken van zib documentie zijn benodigd:
- Enterprise Architect (nieuwste versie is 15; bij Nictiz in gebruik is versie 14.1; info per 17-10-2019))
- MDG Technology for HCIM (Zorginformatie bouwstenen)1
- MDG Technology for HCIM to Wiki Extraction1
- (optioneel) DCM Stereotypes2
- (optioneel) DCM standaard datatypes2
- (optioneel) RTF Template(s)2
- (optioneel) Zib startproject file (*.EAP file met daarin 0 of meer bouwstenen, de juiste RTF rapporttemplates en de standaard DCM data types die worden gebruikt)
- (optioneel) Zib bouwsteen template (XMI file met een 'schone' lege bouwsteen)
- (optioneel) XMI file(s) van bestaande bouwstenen
Met uitzondering van Enterprise Architect zijn bovenstaande bestanden te vinden op de download pagina.
1 Installatie gebonden bestanden: moeten bij iedere nieuwe (her)installatie van Enterprise Architect geinstalleerd worden.
2 Projectfile (eap) gebonden bestanden: moeten aan ieder nieuw zib project toegevoegd worden. Indien een bestaande projectfile wordt gebruikt (incl. het startproject) hoeft dit niet meer gedaan te worden.
Enterprise Architect
Begin eventueel met de 30 dagen gratis versie
Hierna kan het pakket aangeschaft worden via https://www.sparxsystems.eu/enterprise-architect/ea-pricing-purchasing/?gclid=Cj0KCQjwoqDtBRD-ARIsAL4pviAVr6im7DwSsEvQvESVtSdXMlj5pLebf3g_zVEoXDyQWl_hhp6J8hAaAgfrEALw_wcB of via de binnen de organisatie gebruikelijke procedure.
Elke versie is geschikt, de goedkoopste is de Professional versie. Voor medewerkers van onderwijsinstellingen waaronder UMC's is een (goedkopere) Academic version beschikbaar.
Apple of Linux users
Sparx geeft aan dat EA o.a. werkt via crossover of wine (check de versies op de website van Sparx).
Als je meer windows applicaties wil draaien is VirtualBox van Oracle is een gratis optie (https://www.virtualbox.org) of Parallels (licentie en kosten maar ook beschikbaar via surfspot voor onderwijsinstellingen waaronder UMC's. Je moet dan nog wel een windows licentie kopen en installeren.
Installeren MDG Technology bestanden
- Download de 'MDG Technology' files en onthoud de locatie.
(EA versie 12) Let op! De bestanden moeten daar na het doorlopen van deze procedure blijven staan en beschikbaar blijven. Installeer ze dus niet op een netwerkschijf of verwijderbaar medium als b.v. een USB stick.
- Start Enterprise Architect en
- (EA versie 12)
- kies via het menu 'Extensions' en vervolgens 'MDG Technologies'
- Klik onderaan op de knop 'Advanced'
- Klik onderaan op de knop 'Add' en vervolgens optie 'Add Path'
- Selecteer de folder waar de files zijn gedownload
- (EA versie 14)
- kies via tabblad 'Specialize' en item 'Publish' en vervolgens 'Import MDG Technologies'
- Selecteer de 'MDG Technology' file
- Selecteer 'Import To Model'
- Klik op 'OK'
- (EA versie 15)
- kies via tabblad 'Specialize' en item 'Publish-Tech' en vervolgens 'Import MDG Technologies'
- Selecteer de 'MDG Technology' file
- Selecteer 'Import To Model'
- Klik op 'OK'
*Sluit EA af en herstart zodat de DCM MDG Technology wordt geladen - Kijk via (EA versie 12) menu 'Settings' en vervolgens ' MDG Technologies' cq. (EA versie 14) tabblad 'Specialize', item 'Manage' (EA versie 15) tabblad 'Specialize', item 'Manage-Tech' of de HCIM MDG Technologies is geladen (zie voorbeeld)
Doe dit voor beide 'MDG Technology' files.
Alternatief kunnen de MDG bestanden ook geplaatst worden in de bestaande map '..\Program Files (x86)\Sparx Systems\EA\MDGTechnologies', maar daar zijn wel administrator rechten voor nodig.
Wanneer bestaande MDG Technology bestanden moeten worden vervangen door een nieuwere, verwijder dan eerst de oude uit de AppData filder (windows 10 C:\Users\username|AppData\Roaming\Sparx Systems\EA )
Aan de slag
Om aan de slag te gaan met het modelleren van zibs na de installatie van Enterprise Architect en de MDG Technology bestanden, zijn er drie mogelijkheden:
1: Start met een nieuwe projectfile:
- Start Enterprise Architect en maak een nieuwe projectfile aan.
- Importeer de DCM Stereotypes.
- Importeer het xmi bestand met DCM standaard datatypes (importeren, niet als kopie).
- Importeer het xmi bestand met de Zib bouwsteen template (importeren, als kopie).
- Importeer de gewenste RTF template bestanden.
2: Start met het Zib startproject:
- Download het Zib startproject en onthoud de locatie.
- Start Enterprise Architect en open het project.
3: Start met een bestaande Zib projectfile (.eap)
- Start Enterprise Architect en open het project.
Hierna is het mogelijk om ook andere XMI bestanden te importeren.
Als een bestaande zib gebruikt wordt als startpunt voor een nieuwe zib moet deze als kopie geïmporteerd worden.