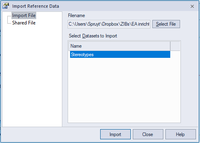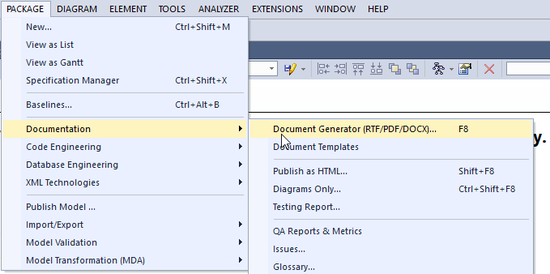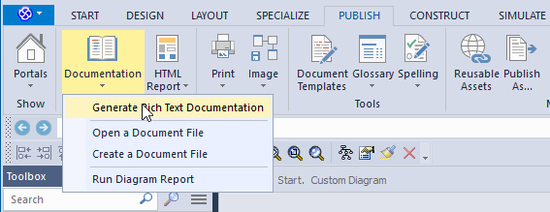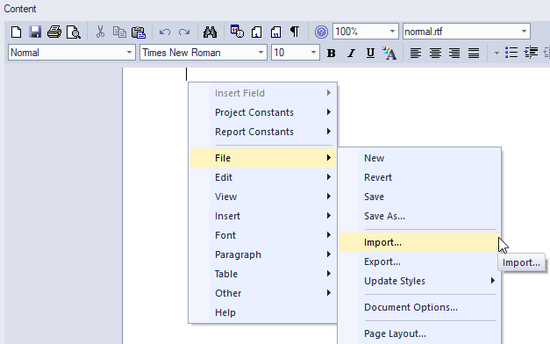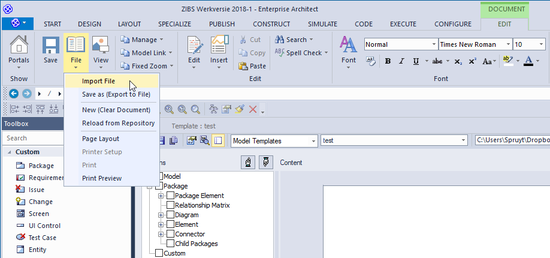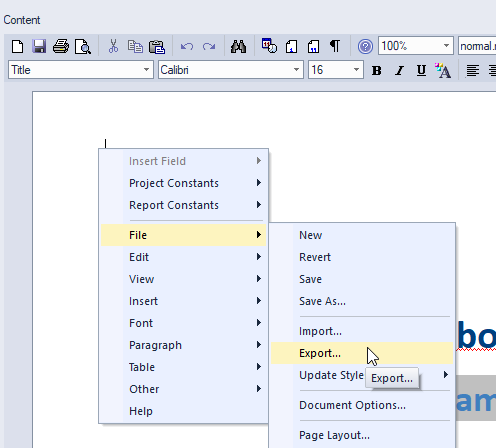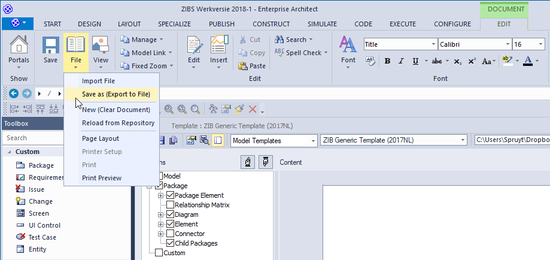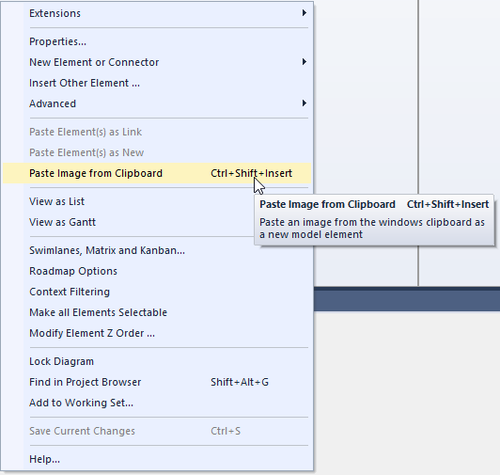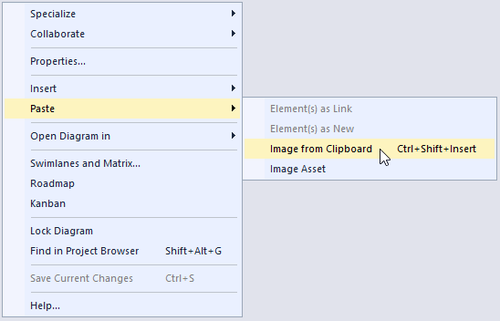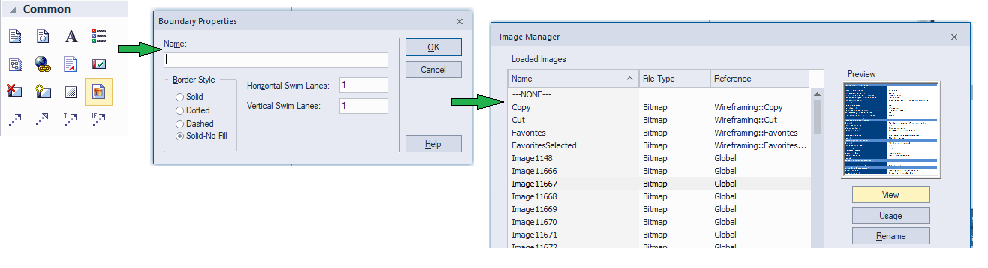Importeren en exporteren: verschil tussen versies
(Nieuwe pagina aangemaakt met '<!--Inhoudsopgave transclude pagina--> {{DocumentationTOC}} ==XMI bestanden== De zorginformatie bouwstenen kunnen op twee manieren geimporteerd en geexporteerd w...') |
|||
| (9 tussenliggende versies door 2 gebruikers niet weergegeven) | |||
| Regel 7: | Regel 7: | ||
De tweede methode is hieronder beschreven. | De tweede methode is hieronder beschreven. | ||
===Importeren=== | ===Importeren=== | ||
Om een bouwsteen te importeren, moet eerst in de project browser de map geselecteerd worden waarin de bouwsteen | Om een bouwsteen te importeren, moet eerst in de project browser de map geselecteerd worden waarin de bouwsteen geïmporteerd gaat worden, b.v. Zorginformatiebouwstenen.<br> | ||
Let op dat dit op het juiste niveau gebeurt, anders wordt de bouwsteen in een andere bouwsteen toegevoegd. Dit is niet onoverkomelijk, maar wel vervelend.<br> | Let op dat dit op het juiste niveau gebeurt, anders wordt de bouwsteen in een andere bouwsteen toegevoegd. Dit is niet onoverkomelijk, maar wel vervelend.<br> | ||
<span style="font-size:75%">'''(EA versie 12)'''</span> Vervolgens rechter muisclick en selecteer "Import/export" > "Import package from XMI file .."<br> | <span style="font-size:75%">'''(EA versie 12)'''</span> Vervolgens rechter muisclick en selecteer "Import/export" > "Import package from XMI file .."<br> | ||
<span style="font-size:75%">'''(EA versie 14)'''</span> Via tabblad 'Publish', 'Model Exchange', item 'Import XMI' > 'Import Model XMI... <br> | <span style="font-size:75%">'''(EA versie 14)'''</span> Via tabblad 'Publish', 'Model Exchange', item 'Import XMI' > 'Import Model XMI... <br> | ||
Er zijn nu twee mogelijkheden: | Er zijn nu twee mogelijkheden: | ||
#importeren als kopie, als de | #importeren als kopie, als de geïmporteerde zib gebruikt wordt als basis voor een nieuwe zib (ook bij importeren van het zib template)<br/>- Vink het vakje 'Strip GUID's' '''aan''' | ||
#importeren als origineel, niet als kopie<br/>- Vink het vakje 'Strip GUID's' '''niet aan''' | #importeren als origineel, niet als kopie<br/>- Vink het vakje 'Strip GUID's' '''niet aan''' | ||
Als dit niet goed gedaan wordt gaat dit bij het later export en importeren in andere projectfiles tot dubbele id's leiden en import onmogelijk maken.<br> | Als dit niet goed gedaan wordt gaat dit bij het later export en importeren in andere projectfiles tot dubbele id's leiden en import onmogelijk maken.<br> | ||
| Regel 24: | Regel 24: | ||
<span style="font-size:75%">'''(EA versie 14)'''</span> Via tabblad 'Publish', 'Model Exchange', item 'Export XMI' > 'Export XMI for Current Package... <br> | <span style="font-size:75%">'''(EA versie 14)'''</span> Via tabblad 'Publish', 'Model Exchange', item 'Export XMI' > 'Export XMI for Current Package... <br> | ||
Kies in het eerste dialoogvenster "Publish" en vul in het volgende dialoogvenster pas de bestandsnaam in en vink de hieronder aangegeven items aan.<br> | Kies in het eerste dialoogvenster "Publish" en vul in het volgende dialoogvenster pas de bestandsnaam in en vink de hieronder aangegeven items aan.<br> | ||
Als 'Export Alternate Images' niet aangevinkt is, worden de voorbeeldafbeeldingen niet | Als 'Export Alternate Images' niet aangevinkt is, worden de voorbeeldafbeeldingen niet geëxporteerd!<br> | ||
'''Let op!:''' Als je de bestandsnaam in het eerste dialoogscherm invult, wordt deze waarde ''niet'' meegenomen naar het volgende dialoogscherm.<br> | '''Let op!:''' Als je de bestandsnaam in het eerste dialoogscherm invult, wordt deze waarde ''niet'' meegenomen naar het volgende dialoogscherm.<br> | ||
| Regel 43: | Regel 43: | ||
* Selecteer dit en klik op 'Import'. | * Selecteer dit en klik op 'Import'. | ||
==RTF templates== | ==RTF document templates== | ||
===Importeren=== | ===Importeren=== | ||
De procedure voor het importeren van een RTF template is: | De procedure voor het importeren van een RTF template is: | ||
| Regel 128: | Regel 128: | ||
|} | |} | ||
|} | |} | ||
===Importeren en exporteren als reference data=== | |||
Naast het importeren en exporteren van document templates als rtf bestanden is het ook mogelijke een hele set templates als reference data te importeren en exporteren als in een xml bestand.<br> | |||
De wijze waarop dit gedaan kan worden is identiek aan het importeren van [[#DCM Stereotypes | DCM Stereotypes]]<br> | |||
Voor het exporteren wordt ipv 'Import Reference Data' 'Export Reference Data' gekozen. | |||
==Plaatjes in diagrammen== | ==Plaatjes in diagrammen== | ||
| Regel 162: | Regel 167: | ||
:* Slelecteer uit de lijst het gewenste plaatje. Voeg evt. eerst met 'Add New' het plaatje toe.<br> | :* Slelecteer uit de lijst het gewenste plaatje. Voeg evt. eerst met 'Add New' het plaatje toe.<br> | ||
[[Bestand:PasteImage3.png]] | [[Bestand:PasteImage3.png]] | ||
==MAX bestanden== | |||
# Installeer de MAX extensie in EA | |||
# Vraag de ZIBs EAP file aan | |||
# Exporteer naar MAX XML file | |||
# Doe je ding, o.a. genereer BgZ Audit spreadsheet, genereer Epic import bestanden, valideer FHIR profiles mappings terug naar de ZIB | |||
Huidige versie van 8 feb 2020 om 15:42
Documentatie
- Inleiding
- Opzetten EA omgeving
- Datatypes
- UML Modellering
- Zib secties
- Sectie information model
- Afspraken en eisen
- Importeren en exporteren
- EA tips en tricks
- Downloads
- Uitgegeven Zib id's
- Zib Codesystems
De documentatie is gebaseerd op Enterprise Architect versie 14.
Niettemin zijn de acties zoveel mogelijk ook voor versie 12 beschreven.
XMI bestanden
De zorginformatie bouwstenen kunnen op twee manieren geimporteerd en geexporteerd worden:
- door het hele project (het .eap bestand) te kopieren
- door de afzonderlijke bouwstenen als .xmi bestanden te distribueren.
De tweede methode is hieronder beschreven.
Importeren
Om een bouwsteen te importeren, moet eerst in de project browser de map geselecteerd worden waarin de bouwsteen geïmporteerd gaat worden, b.v. Zorginformatiebouwstenen.
Let op dat dit op het juiste niveau gebeurt, anders wordt de bouwsteen in een andere bouwsteen toegevoegd. Dit is niet onoverkomelijk, maar wel vervelend.
(EA versie 12) Vervolgens rechter muisclick en selecteer "Import/export" > "Import package from XMI file .."
(EA versie 14) Via tabblad 'Publish', 'Model Exchange', item 'Import XMI' > 'Import Model XMI...
Er zijn nu twee mogelijkheden:
- importeren als kopie, als de geïmporteerde zib gebruikt wordt als basis voor een nieuwe zib (ook bij importeren van het zib template)
- Vink het vakje 'Strip GUID's' aan - importeren als origineel, niet als kopie
- Vink het vakje 'Strip GUID's' niet aan
Als dit niet goed gedaan wordt gaat dit bij het later export en importeren in andere projectfiles tot dubbele id's leiden en import onmogelijk maken.
Kies hierna "Import" om de import uit te voeren.
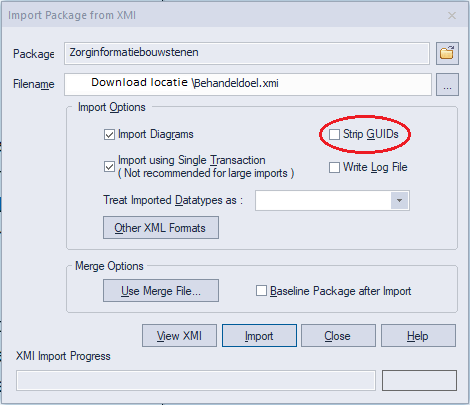
Exporteren
Om een bouwsteen te exporteren, moet eerst de bouwsteen geselecteerd worden in de projectbrowser.
Let op dat de bouwsteen op bouwsteenniveau (<<DCM>> nl.zorg.Zibnaam) geselecteerd wordt, anders wordt maar een deel geexporteerd.
(EA versie 12) Vervolgens rechter muisclick en selecteer "Import/export" > "Export package to XMI file .."
(EA versie 14) Via tabblad 'Publish', 'Model Exchange', item 'Export XMI' > 'Export XMI for Current Package...
Kies in het eerste dialoogvenster "Publish" en vul in het volgende dialoogvenster pas de bestandsnaam in en vink de hieronder aangegeven items aan.
Als 'Export Alternate Images' niet aangevinkt is, worden de voorbeeldafbeeldingen niet geëxporteerd!
Let op!: Als je de bestandsnaam in het eerste dialoogscherm invult, wordt deze waarde niet meegenomen naar het volgende dialoogscherm.
Kies "Export" om de export uit te voeren.
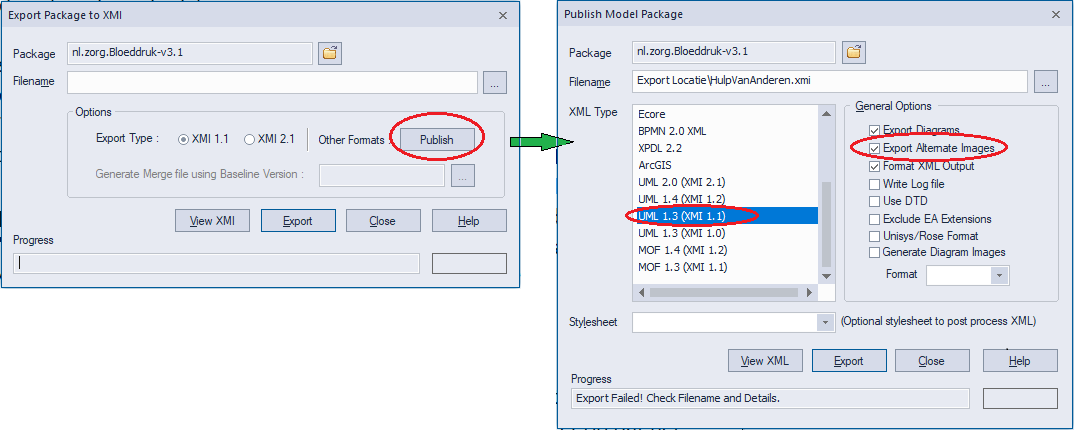
DCM Stereotypes
Importeren
- Download het bestand met de DCM Stereotypes en onthoud de locatie. Na het doorlopen van deze prodecure hoeft het bestand niet langer beschikbaar te blijven.
- Start Enterprise Architect en open de projectfile waar de stereotypes aan toegevoegd moeten worden. Bestaande Zib projectfiles zullen deze stereotypes al in zich hebben.
- Kies via
- (EA versie 12) het menu 'Project' en vervolgens 'Data Management' > 'Import Reference Data..'
- (EA versie 14) het tabblad 'Configure' en 'Model' item 'Transfer'> 'Import Reference Data..'
- Selecteer 'Import File' en navigeer met de 'Select File' knop naar de locatie waar het bestand staat en open het.
- In het 'Select Datasets to Import' scherm zal nu de naam 'Stereotypes' verschijnen.
- Selecteer dit en klik op 'Import'.
RTF document templates
Importeren
De procedure voor het importeren van een RTF template is:
Download de nieuwe template, onthoud waar de templates staan en pak ze evt. uit.
(EA versie 12) Selecteer in de projectbrowser een bouwsteen (maakt niet uit welke) en kies met de rechter muisknop in het context menu "Documentation" en vervolgens "Rich Text Format (RTF) Report".
(EA versie 14) Kies via tabblad 'Publish', 'Report', item 'Documentation' > 'Generate Rich Text Documentation'.
Alternatief kan je ook na het selecteren van de bouwsteen op "F8" drukken.
|
|
Kies in het "Generate Documentation" dialoogvenster het tabblad "Templates".
Druk hierin op de "New" knop en vul een naam in voor de nieuwe template en laat "Copy Template" op "None" staan.
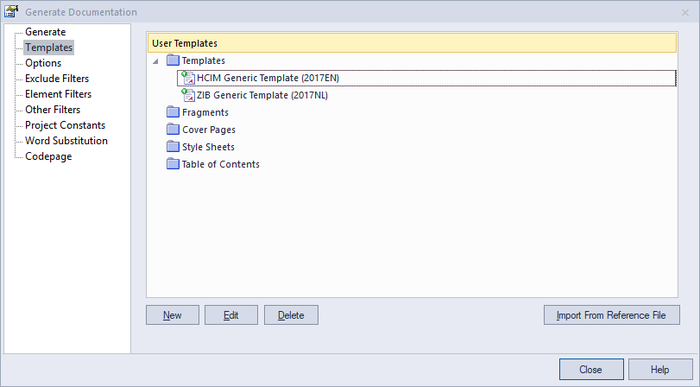
Nu opent zich de template editor met een lege template.
(EA versie 12) Ga met de muis op de lege template staan en kies met de rechter muisknop in het context menu "File" en vervolgens "Import".
Ga naar de plaats waar de nieuwe template staat en importeer deze.
(EA versie 14) Selecteer, via tabblad 'Edit', 'File', item 'File' 'Import File
|
|
Sla de geimporteerde template op door in de bovenbalk op het diskette symbooltje te drukken of onderin op het template tabblad "Save" te kiezen. De nieuwe template komt nu in het lijstje met templates te staan en kan gekozen worden bij het genereren van een RTF document
Exporteren
Het exporteren van een RTF template gaat op vrijwel gelijke wijze als het importeren. Kijk daar voor het eerste deel.
Kies in het "Generate Documentation" dialoogvenster weer het tabblad "Templates". Selecteer nu de template die geexporteerd gaat worden.
Nu opent zich de template editor met het gekozen template.
(EA versie 12) Ga met de muis op de template staan en kies met de rechter muisknop in het context menu "File" en vervolgens "Export".
(EA versie 14) Selecteer, via tabblad 'Edit', 'File', item 'File' 'Save as (Export to File)
|
|
Importeren en exporteren als reference data
Naast het importeren en exporteren van document templates als rtf bestanden is het ook mogelijke een hele set templates als reference data te importeren en exporteren als in een xml bestand.
De wijze waarop dit gedaan kan worden is identiek aan het importeren van DCM Stereotypes
Voor het exporteren wordt ipv 'Import Reference Data' 'Export Reference Data' gekozen.
Plaatjes in diagrammen
Importeren
Het importeren van plaatjes in een diagram kan aan de orde zijn bij o.a. de secties "Mindmaps" en "Example Instances". Om een plaatje te importeren in een diagram, moet het diagram wel aangemaakt zijn. Zie daarvoor de betreffende sectie.
Twee methoden worden beschreven om een plaatje te importeren.
Methode A
- Plaats een plaatje op het clipboard bv. vanuit Paint
- Selecteer het diagram
- Rechts-click en kies "Paste Image from Clipboard"
|
|
Methode B
- Sleep vanuit de 'Common' toolbox sectie een 'Image' component in het diagram
- De Image Manager verschijnt na het sluiten van het properties window.
- Slelecteer uit de lijst het gewenste plaatje. Voeg evt. eerst met 'Add New' het plaatje toe.
MAX bestanden
- Installeer de MAX extensie in EA
- Vraag de ZIBs EAP file aan
- Exporteer naar MAX XML file
- Doe je ding, o.a. genereer BgZ Audit spreadsheet, genereer Epic import bestanden, valideer FHIR profiles mappings terug naar de ZIB