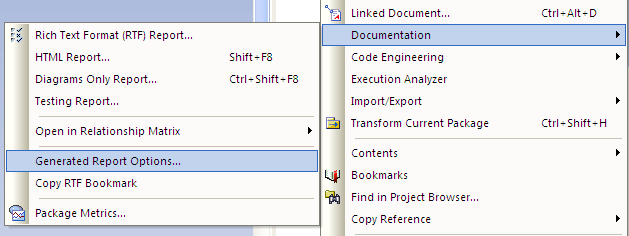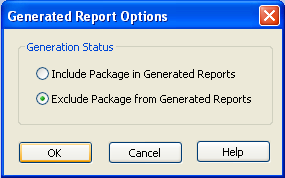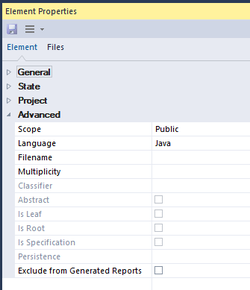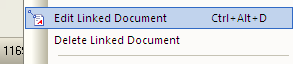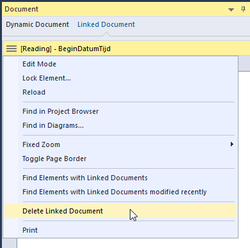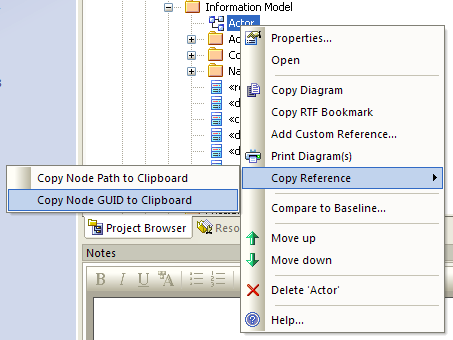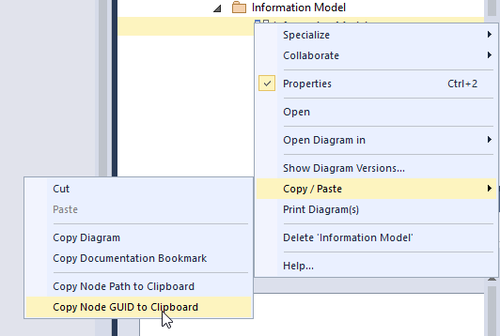EA tips en tricks: verschil tussen versies
Geen bewerkingssamenvatting |
|||
| (27 tussenliggende versies door 3 gebruikers niet weergegeven) | |||
| Regel 1: | Regel 1: | ||
<!--Inhoudsopgave transclude pagina--> | |||
{{DocumentationTOC}} | |||
==DCM stereotyped classes toont een '?' in linker bovenhoek== | ==DCM stereotyped classes toont een '?' in linker bovenhoek== | ||
< | [[Bestand:Vraagteken.png]]<br> | ||
<br> | |||
Als de tagged value "DCM::ConceptID" en de tagged value "DCM::DefinitionCode" leeg is of ontbreekt bij een DCM stereotyped class, zal het vraagtekentje verschijnen.<br> | |||
Het vullen van tagged values gaat het eenvoudigste in het tagged value window.<br> | |||
<span style="font-size:75%">'''(EA versie 12)'''</span> Dit is op te roepen door in EA in de tab 'View' > 'Tagged Values' te selecteren.<br> | |||
<span style="font-size:75%">'''(EA versie 14)'''</span> Dit is op te roepen door in EA in de lint tab 'Start/Explore', via item 'Properties' > 'Tagged Values' te selecteren. | |||
==Mindmap in EA== | |||
Maak in het Mindmap package een diagram aan, als dat al niet automatisch gebeurt.<br> | |||
Kies het mindmap diagram.<br> | |||
<br> | |||
[[Bestand:AddMM.png]]<br> | |||
<br> | |||
Maak de mindmap door (central/main/sub) topics uit de mindmap toolbox in het diagram te plaatsen<br> | |||
==Elementen verbergen in PDF== | |||
Om te voorkomen dat in de PDF rapportage ook alle 'topic' elementen afgedrukt worden, moet een subpackage "_elements(hidden)" aangemaakt worden in het 'Mindmap' package. <br> | |||
Plaats alle elementen in dit subpackage<br> | |||
<br> | |||
[[Bestand:ProjectBrowser.png]] | |||
<br> | |||
<br> | |||
Geef aan dat dit subpackage niet in de PDF rapportage komt:<br> | |||
<span style="font-size:75%">'''(EA versie 12)'''</span> Kies in het context menu (recht click) 'Documentation'>'Generated Report Options' en selecteer 'Exclude ..' <br> | |||
[[Bestand:Doc_RTFopt.png]]<br><br> | |||
[[Bestand:ReportOptions.png]]<br> | |||
<span style="font-size:75%">'''(EA versie 14)'''</span> Selecteer het element. Kies via het 'Element Properties' tabblad, vervolgens via 'Element> Advanced' en check 'Exclude from Generated Reports'<br> | |||
Het tabblad 'Element Properties' is eventueel zichtbaar te maken via het lint tablad 'Start/Explore', item Properties > Properties<br> | |||
[[Bestand:Doc_RTFopt2.png | 250px]] | |||
==Class toont een rood driehoekje== | ==Class toont een rood driehoekje== | ||
| Regel 6: | Regel 40: | ||
Het rode driehoekje is een attentie signaal, bijvoorbeeld om aan te geven dat de klasse gewijzigd is.<br> | Het rode driehoekje is een attentie signaal, bijvoorbeeld om aan te geven dat de klasse gewijzigd is.<br> | ||
Het driehoekje wordt opgeroepen door een klasse te selecteren en de toetsen <shift><space> in te drukken.<br> | Het driehoekje wordt opgeroepen door een klasse te selecteren en de toetsen <shift><space> in te drukken.<br> | ||
Regelmatig gebeurt dit per ongeluk. Het driehoekje is dan weer te verwijderen door de toetsencombinatie nogmaals in te drukken. | |||
Het driehoekje | |||
==Class toont een rode 'A== | ==Class toont een rode 'A' in de rechter onderhoek== | ||
[[Bestand:Attach.png]]<br><br> | [[Bestand:Attach.png]]<br><br> | ||
De rode 'A' geeft aan dat er een document aan de klasse is toegevoegd.<br> | De rode 'A' geeft aan dat er een document aan de klasse is toegevoegd.<br> | ||
Om dit document | Om dit document te verwijderen, kiest je | ||
<br> | <br> | ||
[[Bestand:Edit_Linked_Document.png]] | <span style="font-size:75%">'''(EA versie 12)'''</span> in het contextmenu (rechter muisclick) | ||
'Delete linked document'<br> | |||
<span style="font-size:75%">'''(EA versie 14)'''</span> in het tabblad 'Document'> 'Linked Document' >'Settings' 'Delete Linked Document'<br> | |||
Het tabblad 'Document' is eventueel zichtbaar te maken via het lint tablad 'Start/Explore' , via item 'Properties' > 'Linked Document' | |||
{| | |||
|- style="vertical-align: top | |||
| | |||
{| class="wikitable" | |||
|+ | |||
|style="font-size:75%; font-variant: small-caps; text-align: center"|'''EA versie 12''' | |||
|- | |||
|[[Bestand:Edit_Linked_Document.png]] | |||
|} | |||
|width = 20px| | |||
| | |||
{| class="wikitable" | |||
|+ | |||
|style="font-size:75%; font-variant: small-caps; text-align: center"| '''EA versie 14''' | |||
|- | |||
|[[Bestand:Edit_Linked_Document2.png | 250 px]] | |||
|} | |||
|} | |||
==Tagged values zijn niet zichtbaar== | |||
Als een tagged value meerdere malen aan een concept toegevoed worden, is soms maar één waarde zichtbaar in het Tagged Values scherm<br> | |||
Om de ander waarden ook zichtbaar te maken moet de 'Show duplicate values' checkbox aangevinkt worden.<br> | |||
(het Tagged Values scherm is op te roepen via het menu 'View' > 'Tag Values')<br><br> | |||
[[Bestand:DuplicateTags.png]] | |||
==Hoe voeg ik een plaatje toe?== | |||
'''Methode 1:''' | |||
<li>Place the Image on the Clipboard (b.v. screenshot) | |||
<li>Select a Diagram | |||
<li>Right-click and select the option “Past image from | |||
Clipboard"<br><br> | |||
'''Methode 2:''' | |||
<li>Select the menu “Settings” and then item | |||
“Images...”<br> | |||
<li>The “Image Manager” will appear <br> | |||
<li>Then use “Add New...” to load the image(s) | |||
into EA.<br> | |||
<li>Open the Diagram where you want to image(s) to appear<br> | |||
<li>Drag a “Boundary” from the “Common Toolbox” OR right-click and select "new element or connector" then "common" then "boundary" and Close the | |||
properties window <br> | |||
<li>Right-click on the “Boundary” and select the “Appearance / | |||
<li>Alternate Image” item <br> | |||
<li>In the “Image Manager” select the image you want. <br><br> | |||
Zie ook [[Importeren/exporteren#Plaatjes in diagrammen]] | |||
==Hoe modeleer ik een vrij lange ValueSet zonder deze als attributes in te voeren?== | |||
<li>Drag the “Document” component located in the “Common” Compartment of the Toolbox or OR right-click and select "new element or connector" then "common" then "artifact" and Close the properties window | |||
<li> Double click on the “Artifact” | |||
<li>The document editor will open and then you can create a | |||
<li>new Table or copy / past Tables from Word / HTML | |||
<br><br>Zie ook [[Information model: diagram#Valuesets en codes | Valuesets en codes]] | |||
<br> | |||
==Hoe geef ik een container een code uit een valueset of codesysteem== | |||
Soms heeft een container concept ook buiten de DCM betekenis. Een voorbeeld daarvan is een ''panel'' of ''battery'' bij laboratorium testen. Zo'n panel wordt gebruikt om makkelijk een set van bij elkaar horende testen te kunnen aanvragen en rapporteren. Meting van bloedgassen is een voorbeeld van zo'n panel. Panels hebben namen en een code. De naam zou je in de container kunnen zetten, maar aangezien een container gaan datatype kan hebben kan de code er niet in vermeld worden. Dit wordt opgelost door onder de container een concept te hangen dat deze eigenschap van de container beschrijft. | |||
==Waar vind ik de shortcutkeys van EA?== | |||
http://www.sparxsystems.com/uml_tool_guide/modeling_tool_features/keyboardshortcuts.htm | |||
==Hoe kopieer je de GUID van een concept== | |||
Bij onder andere verwijzingen moet de GUID van een concept vermeld worden bij het concept dat verwijst.<br> | |||
Het overtypen van de GUID's is nogal foutgevoelig, maar er is een makkelijkere manier.<br> | |||
<li>Zoek in de project browser naar het concept waarnaar verwezen wordt. | |||
<li>Selecteer het concept en roep met de rechtermuisknop het context menu op | |||
<li><span style="font-size:75%">'''(EA versie 12)'''</span> Kies ''Copy Refer''ence > ''Copy Node GUID to Clipboard'' | |||
<li><span style="font-size:75%">'''(EA versie 14)'''</span> Kies ''Copy Refer''ence > ''Copy Node GUID to Clipboard'' | |||
<li> Ga terug naar de plek waar de GUID vermeld moet worden en paste de GUID daar.<br> | |||
{| | |||
|- style="vertical-align: top | |||
| | |||
{| class="wikitable" | |||
|+ | |||
|style="font-size:75%; font-variant: small-caps; text-align: center"|'''EA versie 12''' | |||
|- | |||
|[[Bestand:CopyGUID.png]] | |||
|} | |||
|width = 20px| | |||
| | |||
{| class="wikitable" | |||
|+ | |||
|style="font-size:75%; font-variant: small-caps; text-align: center"| '''EA versie 14''' | |||
|- | |||
|[[Bestand:CopyGUID2.png |500px]] | |||
|} | |||
|} | |||
Huidige versie van 29 jan 2019 om 18:21
Documentatie
- Inleiding
- Opzetten EA omgeving
- Datatypes
- UML Modellering
- Zib secties
- Sectie information model
- Afspraken en eisen
- Importeren en exporteren
- EA tips en tricks
- Downloads
- Uitgegeven Zib id's
- Zib Codesystems
De documentatie is gebaseerd op Enterprise Architect versie 14.
Niettemin zijn de acties zoveel mogelijk ook voor versie 12 beschreven.
DCM stereotyped classes toont een '?' in linker bovenhoek
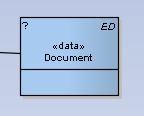
Als de tagged value "DCM::ConceptID" en de tagged value "DCM::DefinitionCode" leeg is of ontbreekt bij een DCM stereotyped class, zal het vraagtekentje verschijnen.
Het vullen van tagged values gaat het eenvoudigste in het tagged value window.
(EA versie 12) Dit is op te roepen door in EA in de tab 'View' > 'Tagged Values' te selecteren.
(EA versie 14) Dit is op te roepen door in EA in de lint tab 'Start/Explore', via item 'Properties' > 'Tagged Values' te selecteren.
Mindmap in EA
Maak in het Mindmap package een diagram aan, als dat al niet automatisch gebeurt.
Kies het mindmap diagram.
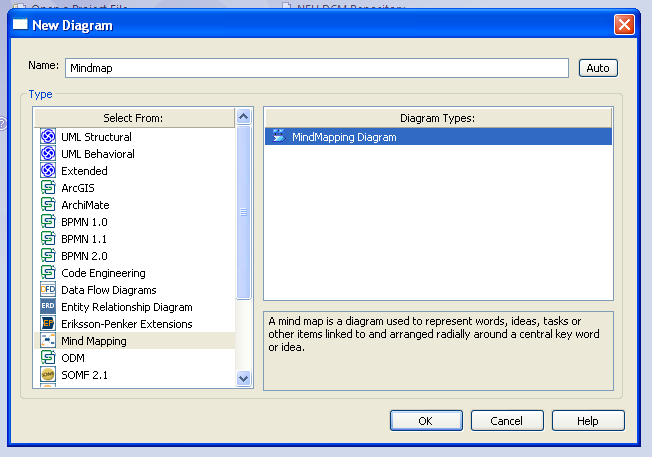
Maak de mindmap door (central/main/sub) topics uit de mindmap toolbox in het diagram te plaatsen
Elementen verbergen in PDF
Om te voorkomen dat in de PDF rapportage ook alle 'topic' elementen afgedrukt worden, moet een subpackage "_elements(hidden)" aangemaakt worden in het 'Mindmap' package.
Plaats alle elementen in dit subpackage
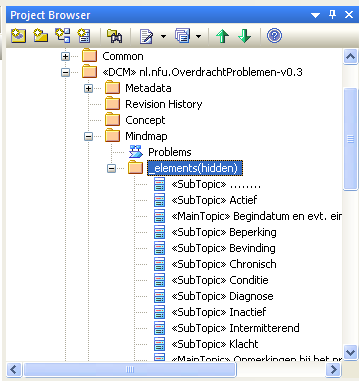
Geef aan dat dit subpackage niet in de PDF rapportage komt:
(EA versie 12) Kies in het context menu (recht click) 'Documentation'>'Generated Report Options' en selecteer 'Exclude ..'
(EA versie 14) Selecteer het element. Kies via het 'Element Properties' tabblad, vervolgens via 'Element> Advanced' en check 'Exclude from Generated Reports'
Het tabblad 'Element Properties' is eventueel zichtbaar te maken via het lint tablad 'Start/Explore', item Properties > Properties
Class toont een rood driehoekje
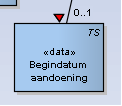
Het rode driehoekje is een attentie signaal, bijvoorbeeld om aan te geven dat de klasse gewijzigd is.
Het driehoekje wordt opgeroepen door een klasse te selecteren en de toetsen <shift><space> in te drukken.
Regelmatig gebeurt dit per ongeluk. Het driehoekje is dan weer te verwijderen door de toetsencombinatie nogmaals in te drukken.
Class toont een rode 'A' in de rechter onderhoek
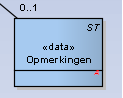
De rode 'A' geeft aan dat er een document aan de klasse is toegevoegd.
Om dit document te verwijderen, kiest je
(EA versie 12) in het contextmenu (rechter muisclick)
'Delete linked document'
(EA versie 14) in het tabblad 'Document'> 'Linked Document' >'Settings' 'Delete Linked Document'
Het tabblad 'Document' is eventueel zichtbaar te maken via het lint tablad 'Start/Explore' , via item 'Properties' > 'Linked Document'
|
|
Tagged values zijn niet zichtbaar
Als een tagged value meerdere malen aan een concept toegevoed worden, is soms maar één waarde zichtbaar in het Tagged Values scherm
Om de ander waarden ook zichtbaar te maken moet de 'Show duplicate values' checkbox aangevinkt worden.
(het Tagged Values scherm is op te roepen via het menu 'View' > 'Tag Values')
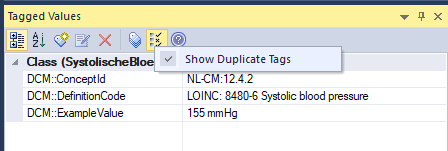
Hoe voeg ik een plaatje toe?
Methode 1:
Methode 2:
Zie ook Importeren/exporteren#Plaatjes in diagrammen
Hoe modeleer ik een vrij lange ValueSet zonder deze als attributes in te voeren?
Zie ook Valuesets en codes
Hoe geef ik een container een code uit een valueset of codesysteem
Soms heeft een container concept ook buiten de DCM betekenis. Een voorbeeld daarvan is een panel of battery bij laboratorium testen. Zo'n panel wordt gebruikt om makkelijk een set van bij elkaar horende testen te kunnen aanvragen en rapporteren. Meting van bloedgassen is een voorbeeld van zo'n panel. Panels hebben namen en een code. De naam zou je in de container kunnen zetten, maar aangezien een container gaan datatype kan hebben kan de code er niet in vermeld worden. Dit wordt opgelost door onder de container een concept te hangen dat deze eigenschap van de container beschrijft.
Waar vind ik de shortcutkeys van EA?
http://www.sparxsystems.com/uml_tool_guide/modeling_tool_features/keyboardshortcuts.htm
Hoe kopieer je de GUID van een concept
Bij onder andere verwijzingen moet de GUID van een concept vermeld worden bij het concept dat verwijst.
Het overtypen van de GUID's is nogal foutgevoelig, maar er is een makkelijkere manier.
|
|